
이전에 라벨을 이용하여 받은 편지함의 메일을 정리하는 방법에 이어서 이번 포스팅에서는 지메일의 라벨 기능을 더욱 강력하게 해주는 필터에 대해서 알아보겠다. 필터 기능을 사용하여 자동으로 라벨을 적용시켜주는 것만으로도 이메일을 관리하는데 엄청난 시간을 아낄 수 있다.
처음 라벨을 만들고 필터를 적용시키는 것이 굉장히 시간이 오래 걸릴 수 있지만, 나중에는 자동화되어 있는 이메일 관리 시스템 덕분에 엄청난 업무 효율을 가져오게 된다.
잠깐 필터에 들어가기 전에 사람들이 업무메일을 효과적으로 사용하기 위해서 어떤 방법들을 사용하는지 나열해보겠다. (출처 : 루틴의 힘)
- 빠른 검색을 위해 이메일 라벨을 붙이기
- 이메일을 자체 분류할 수 있는 규칙을 정하기
- 집중해서 볼 수 있는 방식으로 이메일을 보관하기
- 시각적으로 우선순위가 보이도록 색깔 부여하기
- 중요한 이메일은 다시 상기할 수 있도록 만들기
- 이메일 내용을 곧장 업무로 전환하여 누락되지 않게 하기
- 상대가 언제 어디서 메일을 읽었는지 추적하기
- 공통 메세지를 신속하게 전할 수 있도록 서식 만들어 두기
- 과도하게 발송되는 뉴스레터는 주기적으로 구독 해지하기
- 이메일은 다섯 문장 미만으로 작성하기
이런 방법들이 책에도 인용했다는 것을 보면, 얼마나 많은 사람들이 이메일 관리를 효율적으로 하고 싶어 하는지 알 수 있다. 그런데 위에 나열된 방법들 중에서 위의 4가지가 라벨과 필터를 적용할 수 있는 것들이다. 이 정도만 자동으로 처리할 수 있어도 이메일 관리하는 시간을 줄일 수 있다.
필터를 이용한 라벨 적용 자동화
지메일에서 필터를 사용하기 위해선 PC에서 접속해야 한다. 우선 첫화면에서 톱니바퀴를 클릭해서 모든 설정 보기로 들어간다.

그런 다음 필터 및 차단된 주소로 들어가서 새 필터 만들기로 필터를 만들고 수정할 수 있다. 하지만 이보다 더 쉬운 방법은 그냥 받은 편지함에서 필터를 만들면 된다.

제일 상단에 메일 검색 창에 화살표를 누르면 메일 검색 기능이 확장된다. 여기에서 어떤 규칙으로 필터를 만들지 조건을 입력하면 된다.
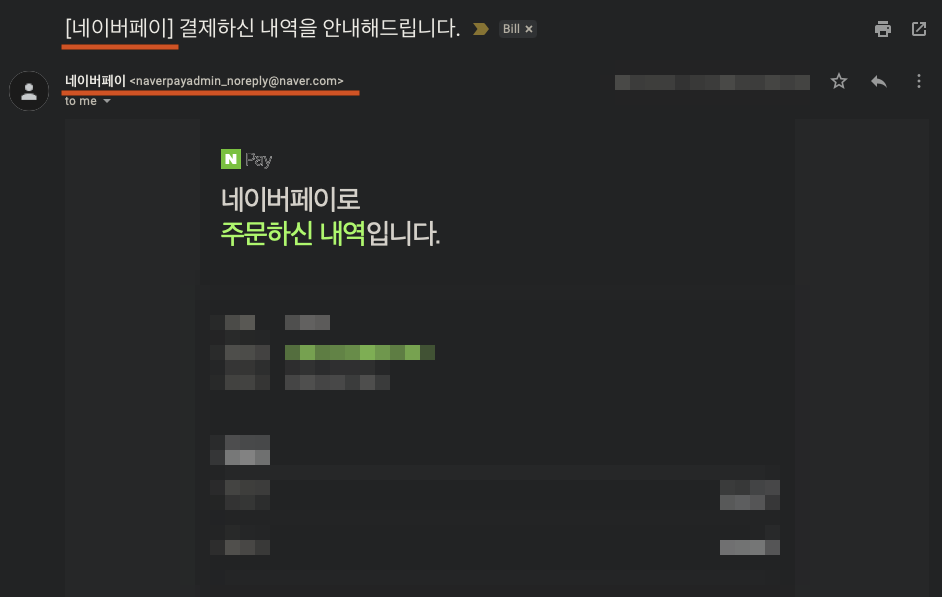
예를 들어, 물건을 구매하면 주문 확인 메일이 오는 것에 적용을 해보자. 네이버 페이에서 주문을 하면 오는 주문내역 메일을 보면, 보낸 사람 주소에 naver.com이 포함되어 있고 제목에는 네이버 페이가 포함되어 있다.

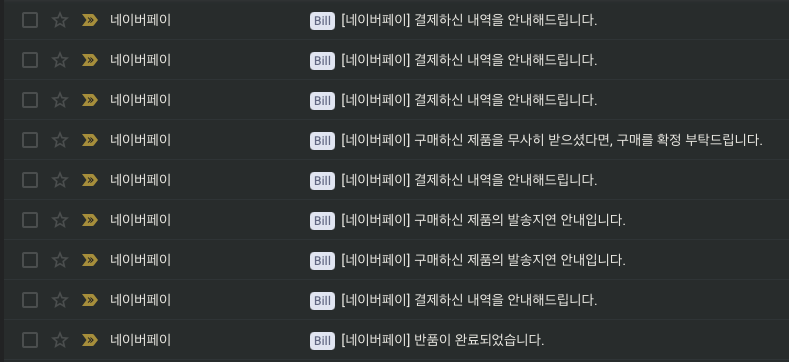
그럼 필터에서 보낸 사람 주소에 naver.com, 제목에 네이버페이를 넣고 검색을 하면 조건에 맞는 메일들이 검색된다. 검색된 메일이 네이버 페이 주문 관련 메일이면 필터 조건을 제대로 작성한 것이다.

그런 다음 이전에 만들었던 라벨을 적용시키면 된다. 본인은 주문 관련된 메일이니 'Bill'이란 라벨을 적용했다. 그리고 필터 만들기를 클릭하면 라벨을 자동으로 적용하는 필터가 만들어졌다. 추가로 메일을 스팸함으로 넣고 싶지 않다면 스팸함으로 보내지 않기를 체크한다. 그리고 이전 메일들에 라벨을 모두 적용시키려면 마지막 조건에도 체크를 해주면 된다.
이렇게 보낸 사람과 제목 또는 내용 등에 조건을 검색하는 방식으로 지메일의 필터를 만들어서 자동으로 라벨을 붙여줄 수 있다. 물론 필터 기능을 사용하면 자동으로 읽음 상태로 만들거나, 받은 편지함을 거치지 않고 지정된 라벨 보관함으로 보내거나, 바로 삭제하는 것도 가능하다.
효율적인 업무메일 활용 방법1 지메일 활용
효율적인 업무메일 활용 방법2 받은 편지함 정리
효율적인 업무메일 활용 방법3 라벨 사용방법
효율적인 업무메일 활용 방법4 필터로 자동화 하기
효율적인 업무메일 활용 방법5 이메일 클라이언트
'Business' 카테고리의 다른 글
| 효율적인 업무메일 사용 방법5 | 이메일 클라이언트 (0) | 2021.01.30 |
|---|---|
| 자청의 추천 도서 클루지 요약 - 13가지 제안 (0) | 2021.01.26 |
| 효율적인 업무메일 활용 방법 3 | 라벨 사용방법 (0) | 2021.01.06 |
| 효율적인 업무메일 활용 방법 2 | 받은 편지함 정리 (0) | 2021.01.03 |
| 효율적인 업무메일 활용 방법 1 | 지메일 사용 (0) | 2021.01.03 |




